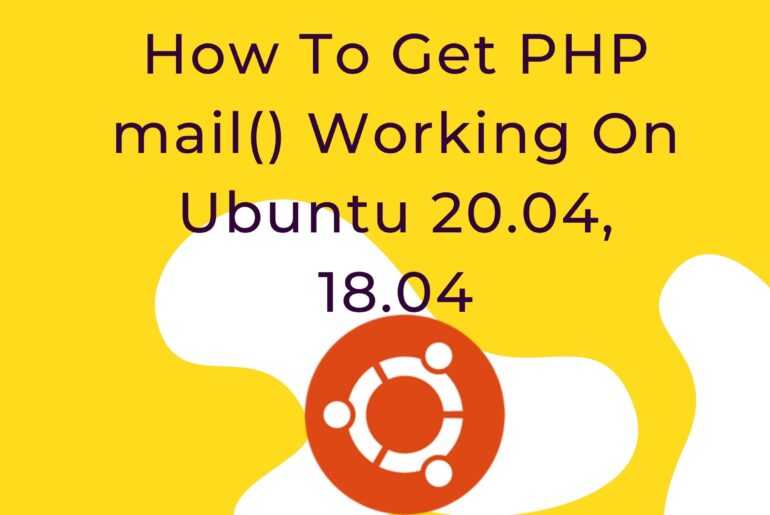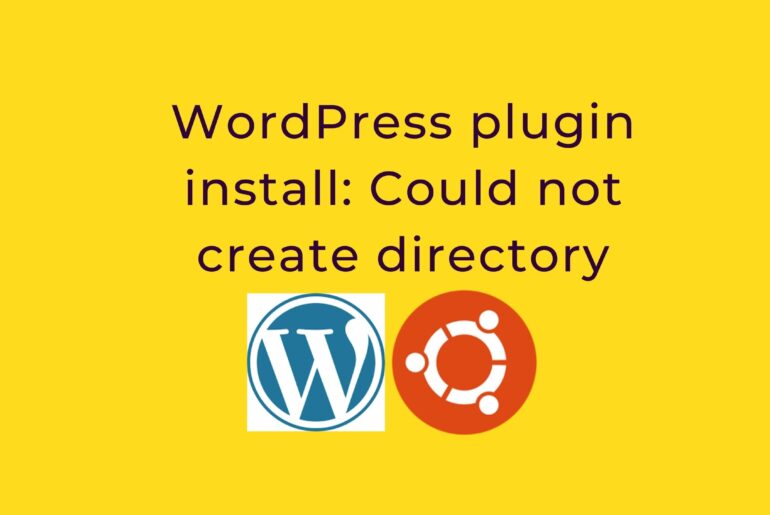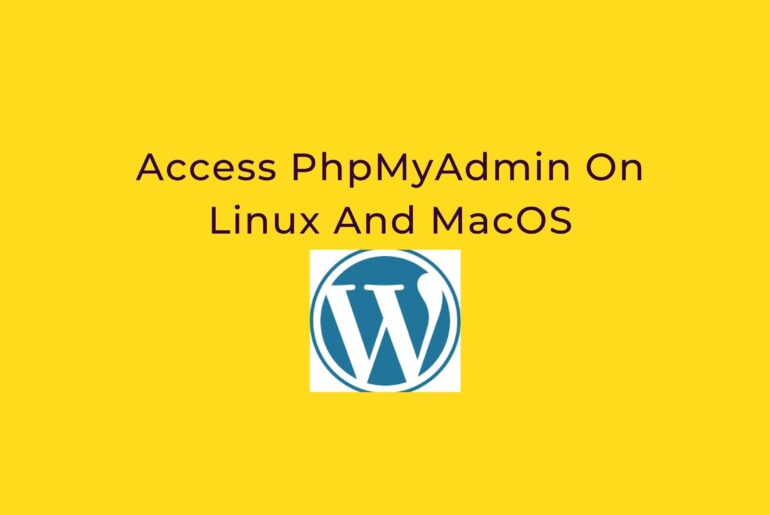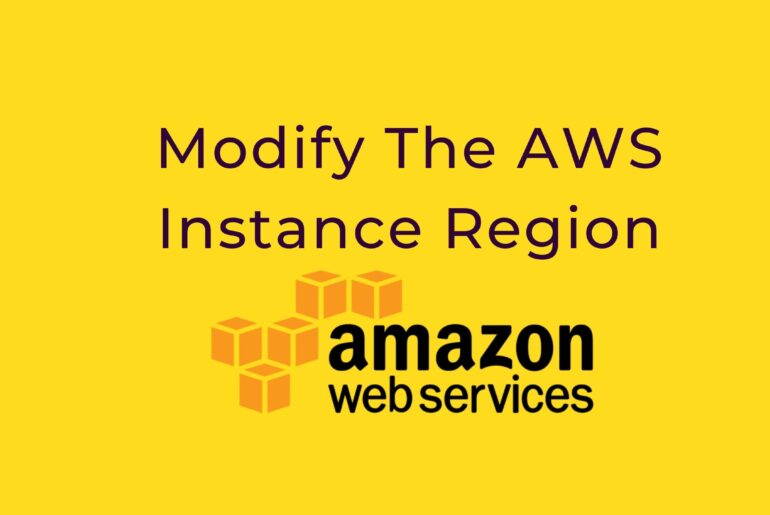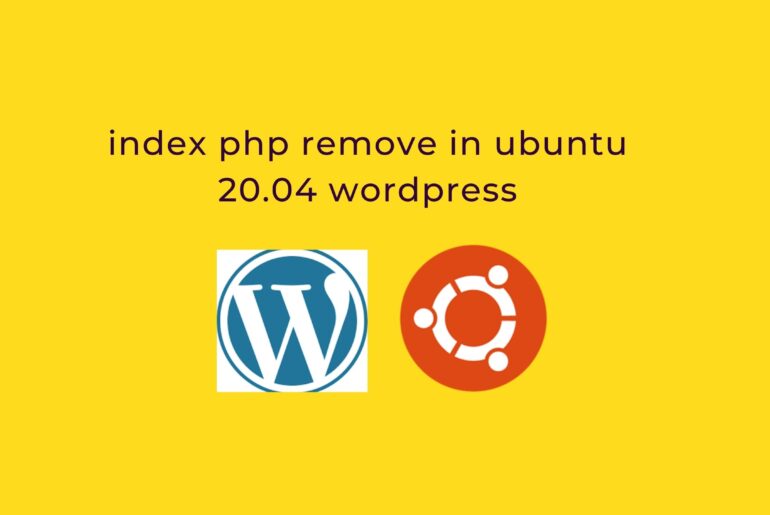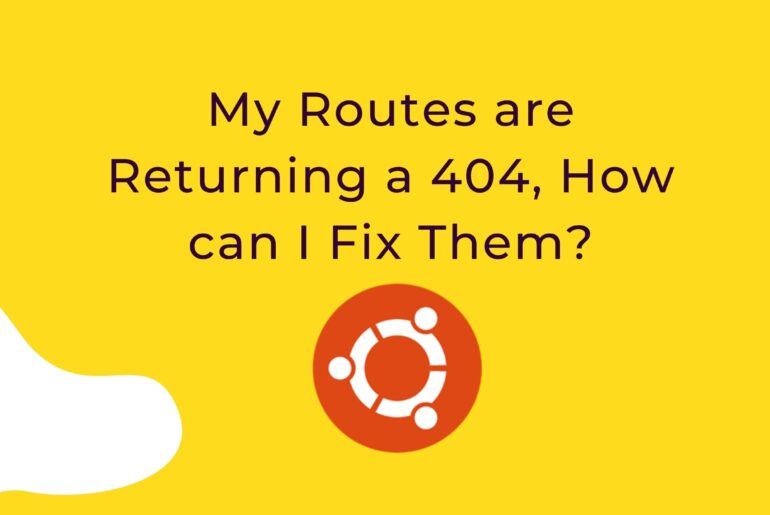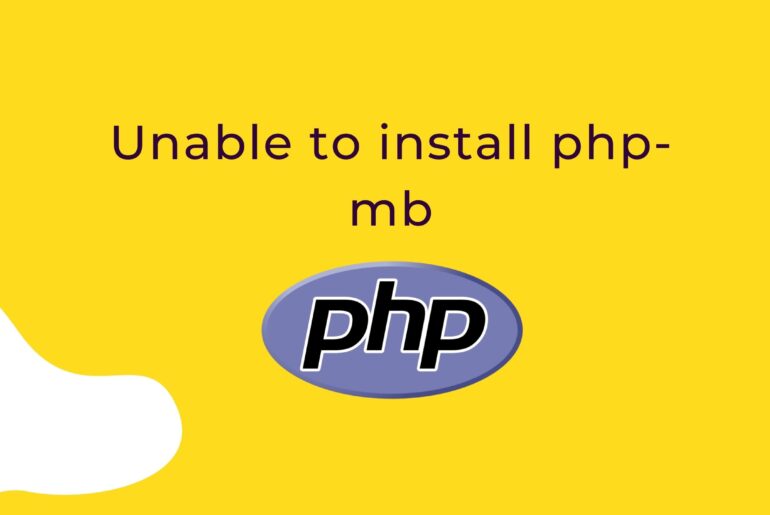Step 1 – Check if your AWS instance has OpenSSL installed You will first have to check if OpenSSL is installed on your AWS server. By default, it is always installed however to confirm, type in the following command in your Terminal window:sudo dpkg –s openssl The results will show the following:Package: opensslStatus: install ok installedVersion: 1.0.1f-1ubuntu2.19 Step 2 — Activate the SSL Module SSL support comes as standard in the Ubuntu 14.04 Apache package,…
Install PostfixLet’s update the package database first. sudo apt-get update Install mailutils, which will automatically install Postfix. sudo apt install -y mailutils On the first Postfix configuration screen, select OK by pressing TAB and ENTER 2. Configure Postfix For security reasons, you should instruct Postfix only to process requests to send emails from the server on which it is running. Edit the Postfix configuration file. sudo nano /etc/postfix/main.cf Towards the bottom of the file, find the…
Wordpress plugin install: Could not create directory You need to change the permission of the directory At first change the user HTML folder (replace yourcomputerusername)sudo chown yourcomputerusername:yourcomputerusername /var/www/htmlNext change the permission for the usercd /var/www/htmlsudo chmod -R goa=rwx wordpressorsudo chmod -R 777 wordpress/wp-content
Access PhpMyAdmin On Linux And MacOS To access the application using your Web browser, create an SSH tunnel, as described below. Open a new terminal window on your local system (for example, using “Finder -> Applications -> Utilities -> Terminal” in MacOS or the Dash in Ubuntu).Make sure that you have your SSH credentials (.pem key file) in hand.Run the following command to configure the SSH tunnel using the SSH key file. Remember to replace KEYFILE with the…
Modify The AWS Instance Region Log in to the AWS Management Console.If required, use the region selector in the top right corner to switch to the region where your instance was launched.Select your instance and then select the “Create Image” option in the “Actions” menu. Specify the name for the new image and then click the “Create Image” button. From the “AMIs” menu in the navigation panel, select the new image and select the “Copy AMI”…
index php remove in ubuntu 20.04 wordpress Allow overriding htaccess in Apache Configuration (Command) sudo nano /etc/apache2/apache2.conf and edit the file & change to AllowOverride All Enabled apache mod rewrite (Command) sudo a2enmod rewrite Restart Apache (Command) sudo /etc/init.d/apache2 restart Add code inside of .htaccess RewriteEngine on RewriteCond $1 !^(index.php) RewriteRule ^(.*)$ index.php/$1 [L]
Ubuntu 20 php and phpmyadmin https://www.digitalocean.com/community/tutorials/how-to-install-and-secure-phpmyadmin-on-ubuntu-20-04 sudo apt update sudo apt install phpmyadmin php-mbstring php-zip php-gd php-json php-curl sudo phpenmod mbstring sudo systemctl restart apache2 Uninstall completely MySQL sudo apt-get remove –purge mysql\* reinstall it sudo apt install mysql-server mysql-client test if it run sudo mysql ALTER USER ‘root’@’localhost’ IDENTIFIED WITH caching_sha2_password BY ‘admin1818’; ALTER USER ‘technoapology’@’%’ IDENTIFIED WITH caching_sha2_password BY ‘admin1818’; GRANT ALL PRIVILEGES ON *.* TO ‘technoapology’@’localhost’ WITH GRANT OPTION; CREATE USER ‘technoapology’@’%’IDENTIFIED…
On my Ubuntu LAMP installation, I solved this problem with the following 2 changes. Enable mod_rewrite on the apache server: sudo a2enmod rewrite .Edit /etc/apache2/apache2.conf, changing the “AllowOverride” directive for the /var/www directory (which is my main document root): AllowOverride AllThen restart the Apache server: service apache2 restart
check your php version by running “php -v” (in our case its 7.4)Install mysql package according your php version “apt-get install php7.4-mysql”Restart apache server “sudo systemctl restart apache2”
sudo chmod -R o+rw /var/www sudo chgrp -R www-data /var/www/html Amazon AWS Filezilla transfer permission denied chown -R ubuntu /var/www/html Make sure permissions on that entire folder were correct: chmod -R 755 /var/www/html